Как работают Airpods
Наушники повторяют фирменный стиль классических EarPods. Они идеально сидят в ушах и не вызывают дискомфорта при продолжительном прослушивании музыки. Устройство оборудовано чувствительным микрофоном и ИК-сенсором. Работа модели построена на базе фирменного чипсета Apple W1, который мгновенно находит сторонние устройства и предлагает сопряжение с ними.
Через секунду после включения наушников на экране iPhone отображается уведомление о беспроводном аксессуаре. Пользователю не нужно проводить сложные манипуляции, чтобы найти девайс, а просто включить Bluetooth и нажать на рычажок «Подключить».
По качеству звучания Airpods отличаются от проводной версии. Диапазон частот идеально сбалансирован, чтобы люди разного возраста могли наслаждаться музыкой без искажений.
AirPods не соединяются с iOS или установлены не правильно? Что делать?
Если по какой-то причине ваши наушники не соединяются и не синхронизируются с iPhone после процесса установки указанного выше, вам нужно удерживать кнопку настройки на AirPods и попробовать снова. Также вы должны сделать это если соединяете наушники с другим iPhone:
- Положите наушники в чехол, если вы ещё не сделали этого;
- Нажмите и удерживайте кнопку установки на задней части зарядного чехла AirPods в течение 18 секунд, или пока индикатор зарядки не мигнёт оранжевым, а после белым;
- Повторите начальный процесс установки, указанный выше в статье.
Также стоит упомянуть, что, хотя AirPods и должны поставляться с установленной последней версией программного обеспечения, их стоит обновить, если это возможно.
Теперь AirPods подключены и готовы к работе с iPhone, iPad, Mac или другим устройством от Apple. Использовать их очень просто, достаточно сделать двойное касание к вашим наушникам, чтобы вызвать Siri, ответить на телефонный звонок, управлять музыкой.
Управление наушниками AirPods
Умный девайс Аирподс может не только автоматически подключаться к Айфону или Андроиду, но также имеет персональные настройки и позволяет человеку управлять ими. Чаще всего наушники используются для прослушивания музыки, поэтому, основная опция – воспроизведение звука, перемотка, возврат на предыдущую мелодию и пауза. В управлении есть несколько нюансов. Например, если убрать гарнитуру в кейс, а потом снова активировать ее (в течение нескольких секунд), то программа запомнит, на какой композиции было приостановлено прослушивание и продолжит играть трек.
Благодаря встроенному чипу W1, который есть во всех современных моделях Айфонов, после первого сопряжения, повторная настройка потребуется только тогда, когда произошла ручная отвязка. AirPods можно использовать через мобильное приложение Apple Watch. Для этого требуется скачать сервис на площадке iOS, с затем установить в память сотового оборудования. По такому же алгоритму работает приложение «Музыка» с помощью которого владелей Аирподс будет в курсе новинок и сможет скачивать треки сразу из системы. Другие особенности управления:
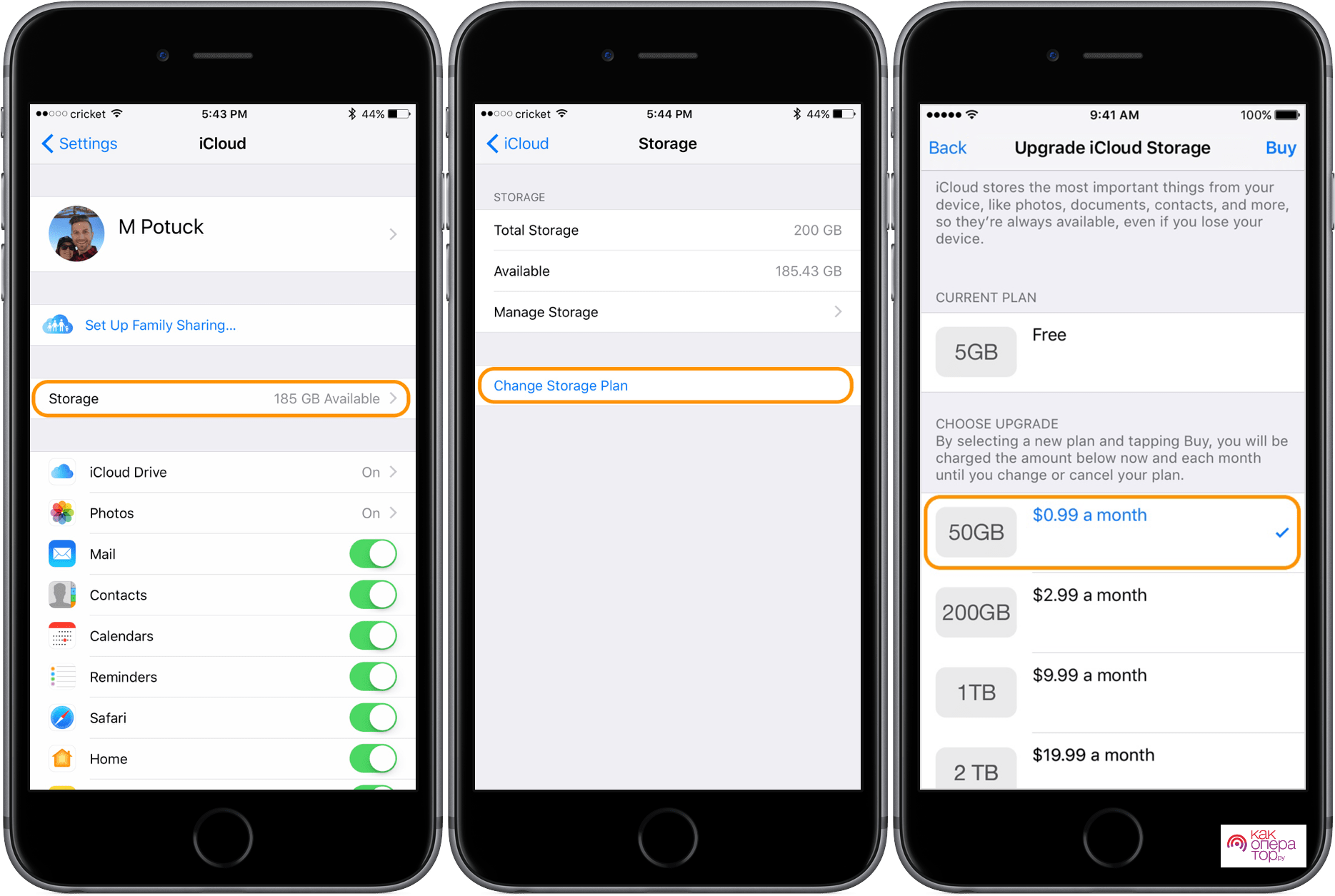
- Чтобы найти гарнитуру достаточно сделать свайп снизу вверх на главном экране.
- На главном экране хранятся сведения о заряде Аирподс и футляра.
- Можно пользоваться помощью голосового ассистента. Для того, чтобы активировать робота, необходимо сказать фразу — «Привет, Siri» или сделать это двойным касанием.
- Если произнести фразу «Сири, сделай музыку тише или громче», как помощник сразу выполнит просьбу.
- Модель AirPods Pro имеет дополнительный функционал. Имеется функция «пауза», которой нет в стандартной версии. Чтобы сделать это, достаточно коснуться до датчика на гарнитуре.
Если требуется включить композицию на гарнитуре AirPods Pro, то дотронуться до датчика потребуется два раза. Создатели гарнитуры для Айфона рекомендуют периодически обновлять программное обеспечение на iPhone, даже если система не проводит эту операцию в автоматическом режиме, как требует протокол и политика компании. Наушники первого поколения совместимы с iOS 10, а прибор второго поколения – с iOS 12.2.
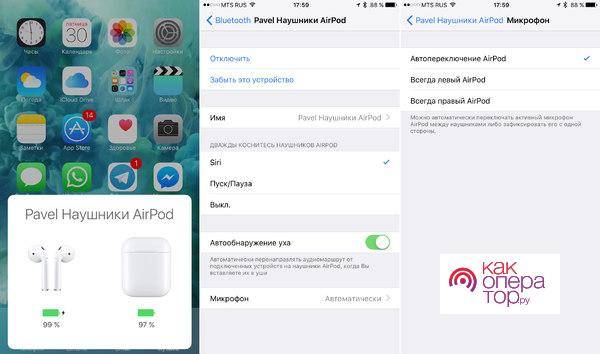
Где можно купить
Множество магазинов предлагают Airpods, однако стоит отметить, что цена на них будет ощутимо варьироваться. Разумеется, самым логичным вариантом выбора места покупки будут AppleStore, которые расположены в крупных городах России в большом количестве. Учитывая возможность заказа через интернет и доставки, покупка не будет представлять никакой сложности. О том, сколько стоят беспроводные наушники apple оригинал, можно быстро узнать на сайте Apple или сайтах дистрибьюторов и ритейлеров.
Кроме того, существует достаточное количество официальных дистрибьюторов, у которых также можно приобрести эти наушники. Однако, цена будет уже несколько выше. Среди них можно упомянуть такие крупные сети как re:Store, МВидео, Билайн, МТС, Мегафон. Они работают напрямую с ООО «Эппл Рус» и способны предоставить оригинальные аксессуары и смартфоны от Apple. Кроме того, дистрибуцией для последующего ритейла занимаются Merlion, OSC, diHouse, которые поставляют продукцию в Юлмарты, Эльдорадо и Ozon. На официальных сайтах обязательно будет указана актуальная информация о том, сколько стоит беспроводной наушник apple.
Официальные дилеры Apple продают как комплекты, так и один наушник беспроводной apple airpods. К сожалению, недостатком наушников Apple, за счёт их лёгкости, является возможность их потерять в процессе активного использования. Докупить один беспроводной наушник довольно просто — достаточно обратиться в ближайший магазин, где продают оригинальные беспроводные наушники apple.
Особенности подключения
Проводные наушники Earpods, блютуз- и другие беспроводные наушники марки Apple можно соединить с любым телефоном. Но не все модели Iphone смогут полноценно работать с гарнитурой.
| Совместимые яблочные девайсы | Айфоны, Айподы, Айпады, работающие в операционной среде не ниже iOS 10 |
| Макбуки с версий ОС MacOS от Sierra и выше | |
| «яблочные» умные часы с WatchOS 3-1 сборки и выше |
После синхронизации устройств описанным выше способом, можно вставлять вкладыши в уши и наслаждаться прослушиванием. Для приостановки звучания достаточно вынуть из уха один наушник.
Беспроводной аксессуар от Apple можно подключать к яблочным девайсам, Андроид — смартфонам, компьютеру и современному ТВ — приёмнику, оснащённому модулем блютуз или через смарт-приставку. Порядок подключения следующий:
- включить на устройстве функцию Bluetooth;
- вкладыши поместите в открытый кейс и нажмите с удержанием на кнопку на корпусе;
- дождитесь когда устройства определят друг друга, и на экране отобразятся Airpods;
- выполните подключение, нажав на соответствующую кнопку.
Порядок подключения к другому Iphone
Иногда возникает необходимость синхронизировать свой беспроводной аксессуар с «яблочным» смартфоном друга или сослуживца. Попытка включения синхронизации приведёт к появлению на экране сообщения «Не Ваши AirPods». Для подключения вкладышей к другому смартфону следует:
- Поместить «ушки» в зарядный кейс, оставив крышку открытой.
- Нажать и удерживать кнопку на корпусе футляра пока индикатор не начнёт мигать белым.
- Вскоре на экране появится знакомая анимационная картинка с кнопкой «Подключить».
- Выполните требуемое действие. Для завершения синхронизации нажмите на кнопку «Готово».
Подключение к двум разным устройствам одновременно
Подсоединённые к одному устройству «яблочные» вкладыши, можно не отключая, настроить на работу с другим девайсом. Одновременная синхронизация аксессуара возможна с Iphone и Ipad. Можно сопряжённые со смартфоном «ушки» одновременно подключить к Apple TV.
Чтобы Airpods запомнили 2 устройства, нужно выполнить следующие шаги:
- Проведите стандартную процедуру подключения наушников с одним устройством.
- Поместите один вкладыш обратно в кейс, а второе «ушко» синхронизируйте с другим гаджетом.
После этих манипуляций наушники можно будет использовать как с одним, так и с другим устройством.
Недостатки использования
Хотя AirPods и совместимы с Android, разработчики из Apple создавали их в первую очередь для своих гаджетов. Неудивительно, что некоторые функции будут недоступны пользователям смартфонов и планшетов, работающих на других платформах.
С одним из недостатков вы уже познакомились – это более сложный процесс подключения. Благодаря специальному чипу, встроенному в зарядный футляр, соединение с iPhone или iPad происходит намного проще: достаточно открыть футляр и нажать кнопку «Подключиться». При этом наушники уже будут готовы к использованию и с другими гаджетами, привязанными к вашему Apple ID.
Ниже приведены примеры других функций AirPod, не работающих на Android:
- Доступ к Siri: в Android нет Siri, поэтому и доступа к этому персональному облачному помощнику тоже нет. Правда, есть другой – Google Assistant. Он будет работать.
- Настраиваемый функционал «двойной тап»: на iPhone можно настроить, какое именно действие будет производиться по двойному нажатию: запуск опций по иконке, включая пропуск музыкальных треков, вызов голосового помощника или воспроизведение/пауза. На других платформах это не работает. По двойному нажатию происходит только включение музыки и постановка на паузу. Однако если у вас есть iPhone, iPad или Mac, можете настроить функцию на них, а затем использовать ее на устройстве с Android.
- Датчик Ear detection (Обнаружение уха): при использовании с гаджетами Apple, AirPods с помощью специального датчика определяют, когда вы вытаскиваете их из ушей, и ставят музыку на паузу до того момента, пока вы снова их не вставите.
- Легкая проверка уровня заряда батареи: при подключении AirPods в Android вы не сможете узнать у Siri уровень зарядки аккумулятора. Проблематично сделать это и на смартфоне. Лишь некоторые версии Android отображают уровень заряда подсоединенных беспроводных устройств, но даже в этом случае вы не сможете узнать состояние батареи зарядного футляра.
Как настроить действие, выполняемое по дабл-тап в наушниках AirPods
Настройка AirPods на устройствах iOS
Прежде всего нужно проверить, подключены ли AirPods к устройству. Для проверки достаточно надеть наушники и подождать звука, оповещающего о подключении. Если AirPods не подключены, необходимой опции в меню настроек просто не будет.
Убедившись, что наушники подключены, нужно перейти в настройки и выбрать пункт Bluetooth. Далее в списке подключенных устройств находим AirPods и нажимаем на значок «i».
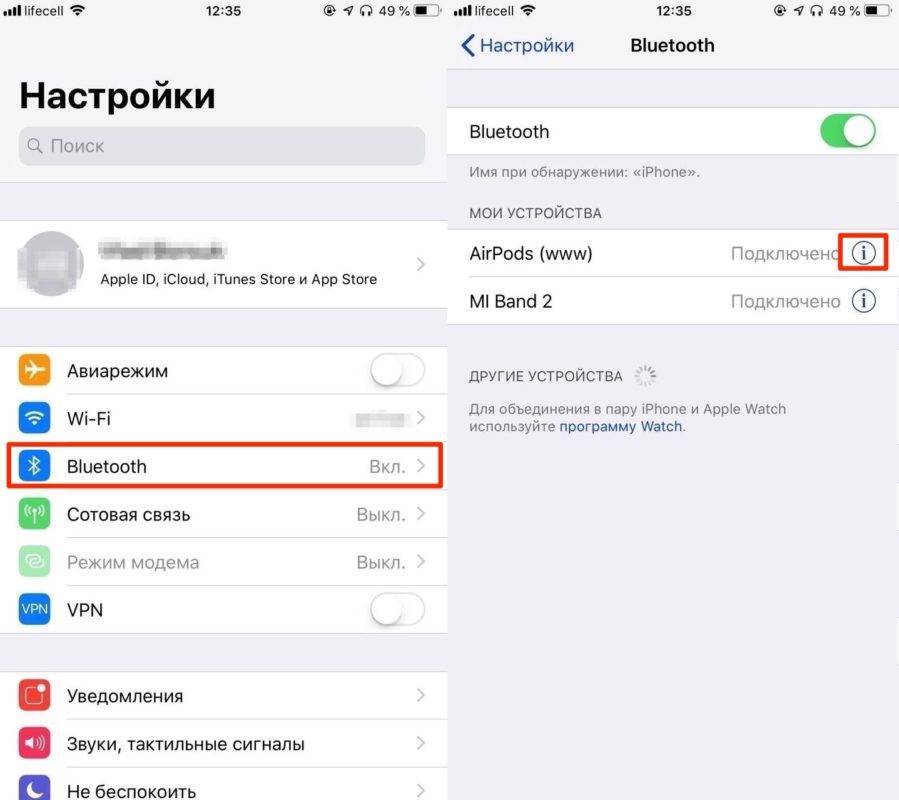
В открывшемся меню можно назначить действие на дабл-тап для левого и правого наушника.
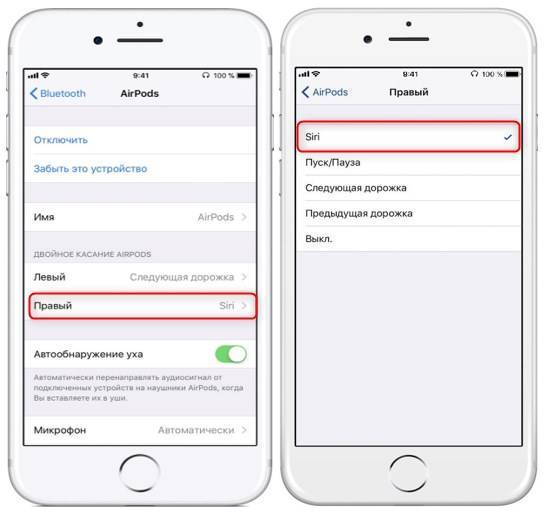
Новые жесты в iOS 11
Напомним, что возможность переключения между аудиотреками через AirPods появилась только в iOS 11. Поэтому для владельцев устройств, работающих на предыдущей версии яблочной операционной системы, список возможных действий будет включать только вызов Siri, Паузу/Пуск и остановку воспроизведения музыки.
Настройка AirPods на устройствах Android
Настроить действие на дабл-тап по AirPods можно только на девайсе под управлением iOS. Даже если планируется впоследствии использовать наушники в паре c Android устройством, для настройки придется подключить AirPods к iPhone. После настройки нужно будет разорвать пару наушники-iPhone, и можно будет пользоваться управлением жестами уже на Android устройстве.
Естественно, нет смысла в этом случае назначать на дабл-тап вызов Siri, ведь виртуальный ассистент работает только на устройствах Apple.
Как подключить AirPods к iPhone, iPad, Mac, Apple Watch
Для начала стоит проговорить несколько нюансов, которые нужно знать юзерам – беспроводные «капельки» совместимы с гаджетами от Apple, только если последние поддерживают:
- смартфоны, проигрыватели и планшеты – версию iOS от 10;
- «умные» часы – версию watchOS от 3;
- ноутбуки – macOS от Sierra и более поздние версии.
На этом вводная часть окончена. Можно переходить к процессу, как подключить наушники AirPods к Айфону, MacBook и прочим девайсам от Эппл.
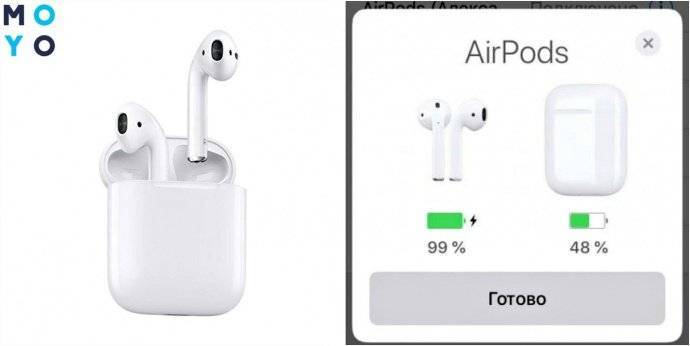
В первый раз это происходит так:
- Сначала нужно разблокировать устройство и открыть кейс с наушниками;
- Затем необходимо поместить коробочку рядом с девайсом;
- После этого на экране Айфона появится информация о возможности настройки AirPods;
- Далее все будет понятно интуитивно.
Если на девайсе уже выполнен вход в iCloud, то никаких дополнительных манипуляций производить не нужно. Гарнитура в автоматическом режиме настроится, чтобы работать с совместимыми приспособлениями. Главное – не забыть открыть кейс с наушниками, иначе ничего не получится.
Может заинтересовать: Накладные наушники – что это и как правильно выбрать: 6 главных критериев
Возможные проблемы с подключением
Нередки случаи, когда возникают проблемы с подключением. Чаще всего причина кроется в неправильных настройках или сопряжении, а также в обновлении программного обеспечения.
Несмотря на то, что Apple – качественная техника, периодически необходимо корректировать работу устройств. Чтобы не возникало серьезных проблем с Эирподсами, следует знать все вкладки в разделе в «Bluetooth» и уметь перенастраивать устройства. Отсутствие подключения или неправильная работа легко устраняется через «Настройки» прибора.
Голоса
Рейтинг статьи
Как подключить Airpods к Iphone
Манипуляция позволит в дальнейшем без проблем подключить Airpods к Apple Watch или другим «яблочным» гаджетам, привязанным к тому же Apple ID.
Синхронизацию «ушек» с Iphone 11 pro, X, девайсом другой модели проводите согласно инструкции:
- Разблокируйте устройство, и перейдите на главный экран «Домой». Убедитесь, что адаптер Bluetooth включён.
- Поставьте зарядный кейс с вкладышами рядом с сопрягаемым устройством. Откройте крышку.
- В процессе беспроводного соединения на экране появится анимационная заставка с кнопкой «Подключить». Выполните предлагаемое действие.
- Настройте функцию «Привет, Siri» для работы с «ушками» airpods Pro или AirPods 2-й генерации, воспользовавшись открывшимся мастером.
- Для завершения процедуры сопряжения устройств нажмите на кнопку «Готово».
Управление AirPods
Основной инструмент управления AirPods – дабл тап (короткое двойное прикосновение к внешней стороне динамика). Значение этого жеста можно задать для каждого из наушников в отдельности. Двойное касание может использоваться для:
- Ответа на входящие звонки;
- переключения между музыкальными треками (доступно только для версии iOS11;
- остановки и запуска воспроизведения;
- запуска Siri.
Настройки двойного тапа
В модели первого поколения двойной тап по умолчанию активирует Siri. Чтобы изменить настройки, необходимо перейти в меню «Настройки» и выбрать «Bluetooth» и выбрать AirPods. После подключения наушников, нажмите на ярлычок I, расположенный справа, так вы попадете в меню, где можно будет задать функцию дабл-тап. Здесь же можно переименовать наушники.
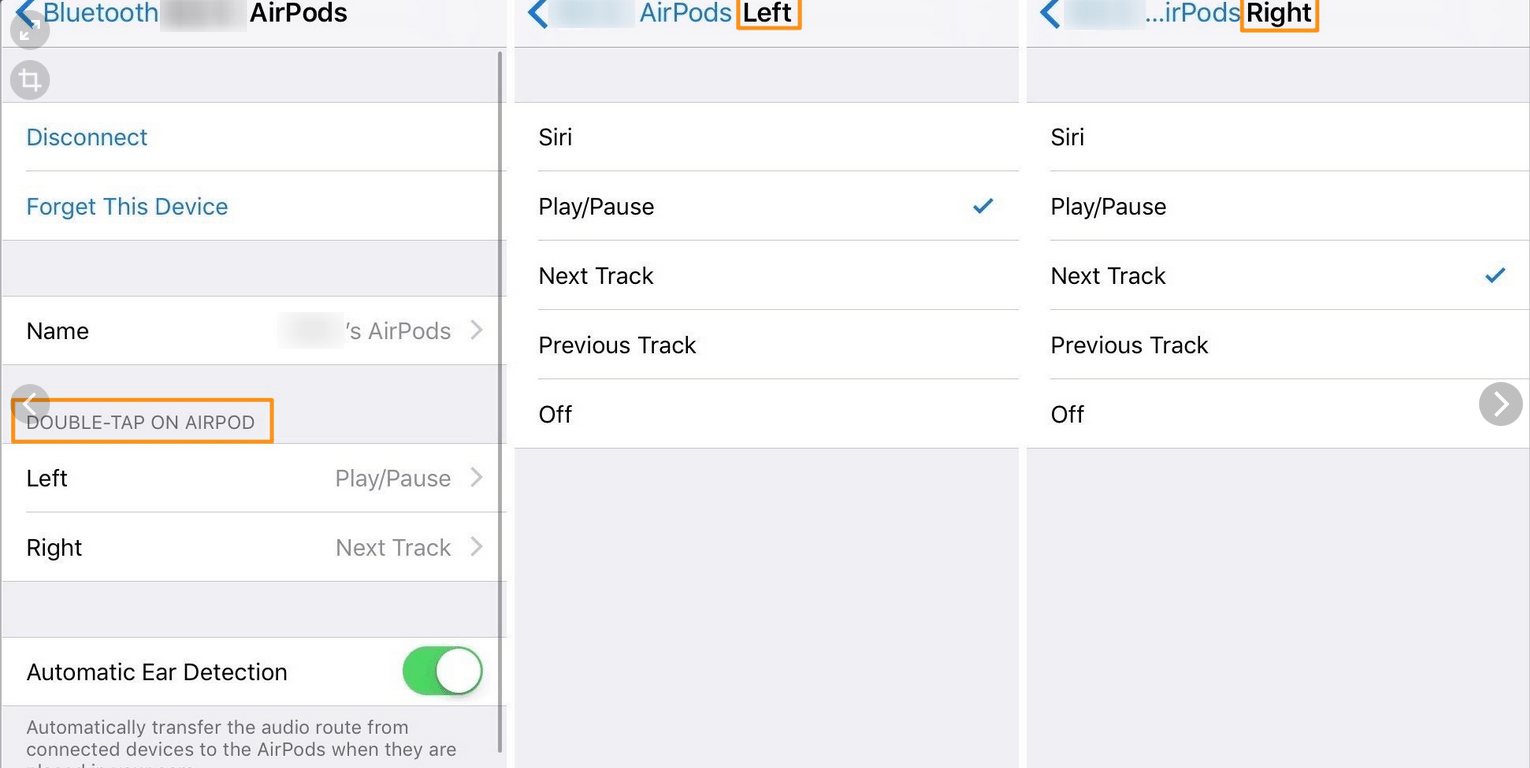
Как ответить на вызов через AirPods
Для ответа на входящий вызов, достаточно два раза тапнуть по наушнику. То же самое необходимо сделать для окончания вызова или переключения на другой вызов.
Как управлять прослушиванием музыки через Airpods
Для управления воспроизведением можно выбрать один из способов:
Двойной тап. Для этого необходимо задать значение для каждого из наушников в меню настроек. Как это сделать описано выше.
Автоматический. В беспроводных наушниках реализована технология автоматического поиска ушей. Воспроизведение запускается автоматически, как только гарнитура вставляется в уши. Если вынуть один из наушников, воспроизведение будет поставлено на паузу, если оба – полностью остановится.
С помощью Siri. Голосовой помощник выполняет команды, которые нельзя назначить для двойного тапа. Например, можно попросить голосовой помощник изменить уровень громкости. Вызывается Siri дабл тапом (при наличии соответствующих настроек).
Использование Siri
Для вызова Siri в моделях первого поколения может применяться только двойной тап. У AirPods второго поколения есть возможность вызвать помощник голосом, достаточно просто сказать «Привет, Siri». С ее помощью можно осуществлять целый ряд действий: управлять музыкой, например, можно запустить избранный плейлист или запустить следующий трек, проверить уровень заряда, отрегулировать громкость
Использования AirPods с устройствами на Android
Производитель позиционирует данную гарнитуру, как идеальный вариант для использования со своей техникой, однако это не значит, что AirPods невозможно подключить к устройствам на Андроиде. Сделать это довольно просто:
- Вложите наушники в кейс;
- Включите Bluetooth на устройстве с ОС Андроид.
- Откройте кейс с наушниками. Удерживайте заднюю сервисную кнопку на нем, пока не загорится световой индикатор.
- Произведите сопряжение устройств.
Однако при подключении с устройствами на Андроиде Эирподс потеряют целый ряд функций. К примеру, не будет голосового помощника Siri и автоматическая пауза при снятии наушника. Airpods будут работать в режиме обычной гарнитуры.
У многих пользователей возникают проблемы с отображением уровня заряда. Удобнее всего это сделать с помощью специального приложения AirBattery или любого другого с таким же функционалом. Чтобы на экране отобразилась информация о состоянии батареи, достаточно открыть крышку кейса.
Настроить двойной тап на Андроиде не получится. Первоначальную настройку придется проводить через iPhone, даже если впоследствии наушники планируется использовать только на Андроиде.
Срок службы батареи
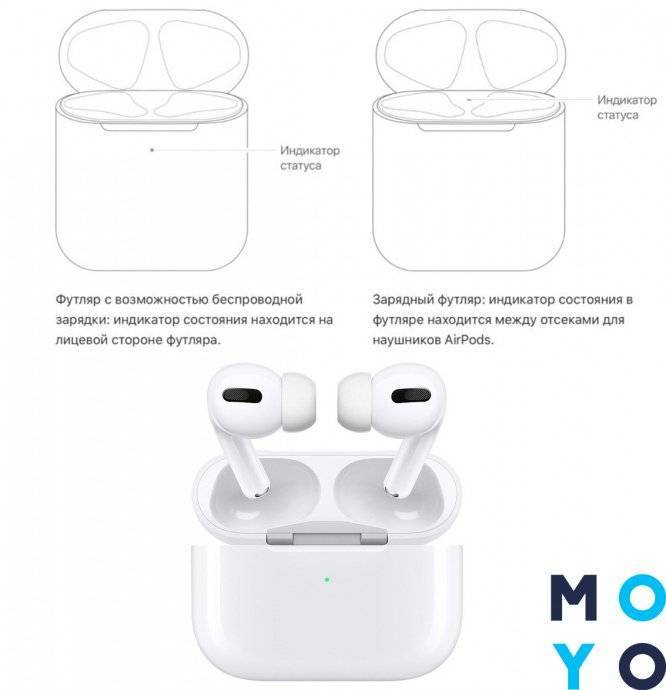
В среднем, от одного заряда наушники работают ≈5 часов. С использованием зарядного чехла время работы возрастает до 28 часов
Узнать уровень батареи можно через iPhone, беря во внимание один из вариантов:
- используя виджет «Элементы питания»;
- или приоткрыть чехол в близости от наушников (до метра) — пока не появится анимация AirPods.
Чтобы выяснить, сколько осталось заряжаться аксессуару, не обязательно иметь под рукой iOS-устройство. Постучал об него во время зарядки — и активировал режим показания заряда. Вам в помощь световой индикатор, цвет которого сообщит об уровне батареи:
- оранжевый — устройство заряжено менее, чем на 80%;
- зеленый — выше 80%;
- желтый — в чехле осталось заряда меньше, чем на один 4-часовой цикл;
- серый — означает, что AirPods отключены: «села батарея» или они находятся вне зоны действия.
Если индикатор гаснет, толком не включившись — это говорит о полном разряде чехла. Следует подсоединить его к сети и оставить кейс хотя бы 20-30 минут. Иначе попытки вернуть индикатор «к жизни» бесполезны.
Размер чехла AirPods Pro немного больше, чем у классических наушников. Его нужно аккуратнее доставать из мелких карманов. Легкий кейс так и норовит выскочить из рук из-за чего теряет устойчивость и царапается. Чтобы сохранить кейс, лучше пользоваться сторонним чехлом. Таким, как UAG
Полезная статья: На что влияет сопротивление наушников — 2 типа наушников по сопротивлению
Интересный факт
AirPods Pro — водостойкие наушники, которым нипочем воздействие жидкости — пот при занятиях спортом, дождь, бассейн и мелкие брызги морской воды. Но плавать в наушниках рекомендуется только в пресной воде.
«Уши» не переживут погружение на 10-20 метров вглубь и цикл стирки в стиральных машинах. В подобных случаях производитель не отвечает за состояние устройства. Стандарты влагозащиты находятся на уровне IEC 60529. Зарядный футляр не защищён от пота и воды.
На заметку: Подбираем наушники — где и как будут использоваться: 10 главных критериев
Подключение и настройка Аирподс на компьютере с Windows 7
Так как у меня на ноутбуке рядом с десяткой установлена еще и Windows 7, то я и к ней решил попробовать приконектить AirPods. Так как там с подключением таких новых устройств бывают проблемы.
Все сделал как и в Windows 10. Просто подключаем новое устройство. Не забудьте активировать режим подключения на наушниках. С помощью отдельной кнопки на кейсе.
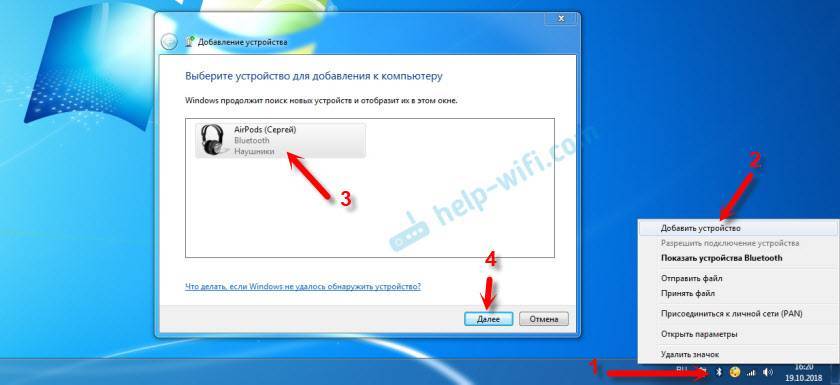
Но как я и ожидал, Windows 7 не смогла найти драйвера.
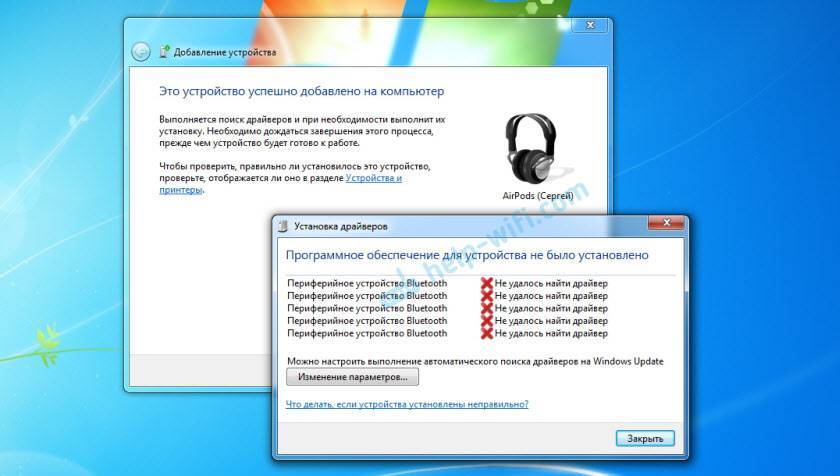
Аирподсы подключились, но с ошибкой (возле них был желтый восклицательный знак) и они просто не работали.
Как я решил эту проблему?
Обновил драйвер Bluetooth модуля. Зашел в диспетчер устройств, открыл свойства Generic Bluetooth Adapter и увидел, что драйвер еще от 2006 года. Который Windows 7 сама установила.
Более подробно о решении подобных проблем в Windows 7 читайте в отдельной стать: Подключаем Bluetooth наушники к Windows 7. Почему не подключаются, нет звука, драйвера?
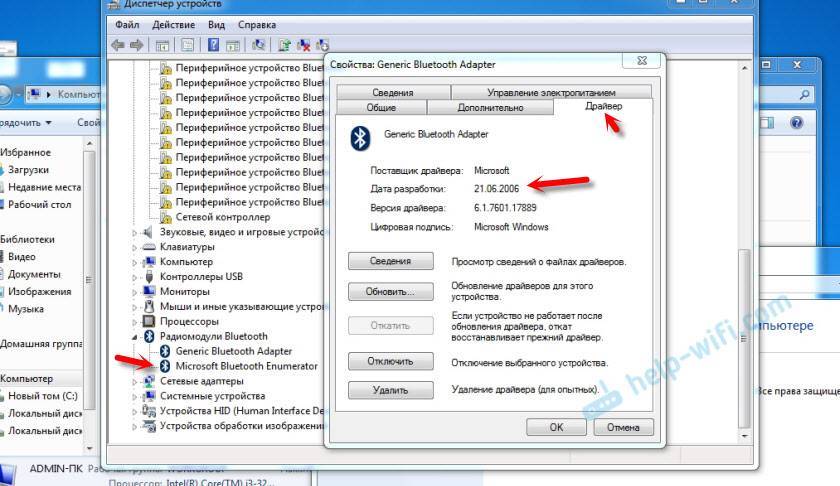
Так как я знаю модель Wi-Fi/Bluetooth модуля, который установлен в моем ноутбуке (я его уже менял), то очень быстро скачал и установил новый драйвер с сайта производителя. Если вы не знаете модель самого модуля, то можете попробовать скачать драйвер с сайта производителя ноутбука. Но строго для своей модели ноутбука. А если у вас USB Bluetooth-адаптер, то качайте драйвер для него.
После обновления драйвера:
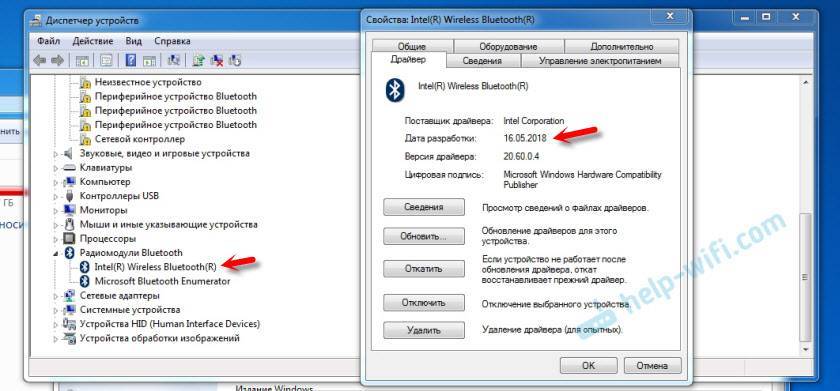
Дальше я просто удалил AirPods из списка уже подключенных устройств (так как я уже пробовал их подключить) и установил соединение заново. И уже в этот раз Windows 7 установила практически все драйвера. Кроме “Периферийное устройство Bluetooth”. Но наушники без проблем начали работать, несмотря на то, что возле них остался желтый восклицательный знак.
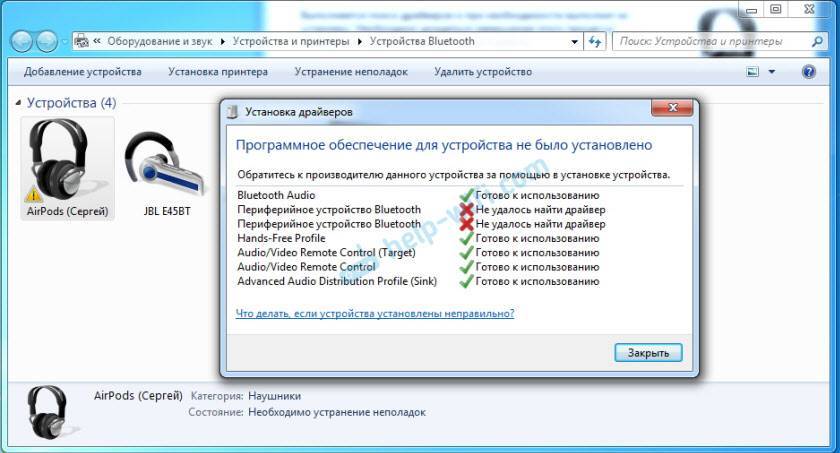
В устройствах воспроизведения нужно присвоить им статус “по умолчанию”.
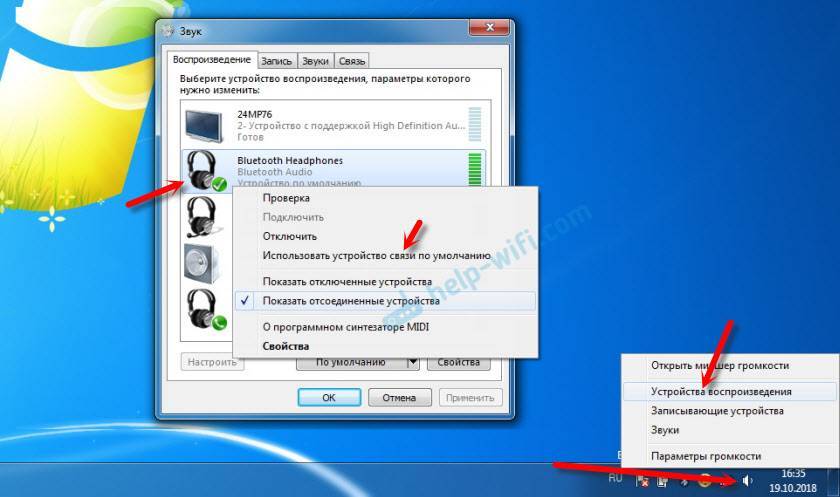
Вот так я подружил новые наушники от Apple с не очень новой операционной системой от Microsoft. В Windows 10 это все подключается и настраивается намного проще. Не так как на iOS и Mac OS устройствах, но все же без таких танцев с бубном.
245
Сергей
Bluetooth
Каике наушники лучше всего подходят для iPhone?
Лучше всего, конечно, iPhone работает в паре с AirPods, AirPods Pro, AirPods Pro Max. Так же с наушниками BeatsX, в которых установлен чип W1 от Apple, благодаря чему эти наушники так же легко как и AirPods подключаются к iPhone (всплывающее окно), отлично интегрируются в систему, настраиваются, отображается заряд левого и правого наушника, кейса и т. д. Apple была бы не Apple, если бы не заточила свои же наушники для идеальной работы со своими же смартфонами. Но даже с подключением AirPods иногда возникают проблемы. О решении этих проблем я писал здесь.

Тот же процесс подключения. Достаточно открыть кейс AirPods и поднести его к Айфону, или активировать режим подключения на BeatsX. Телефон сам увидит наушники, поймет какая это модель, какие функции поддерживают, предложит подключить их и настроить. Что интересно, китайцы каким-то образом даже это сумели подделать

Если же мы будем подключать наушники другого производителя, то в этом нет ничего сложно. Нужно просто вручную выбрать наушники в настройках Bluetooth на iPhone и все готово. Выше я давал ссылку на подробную инструкцию.
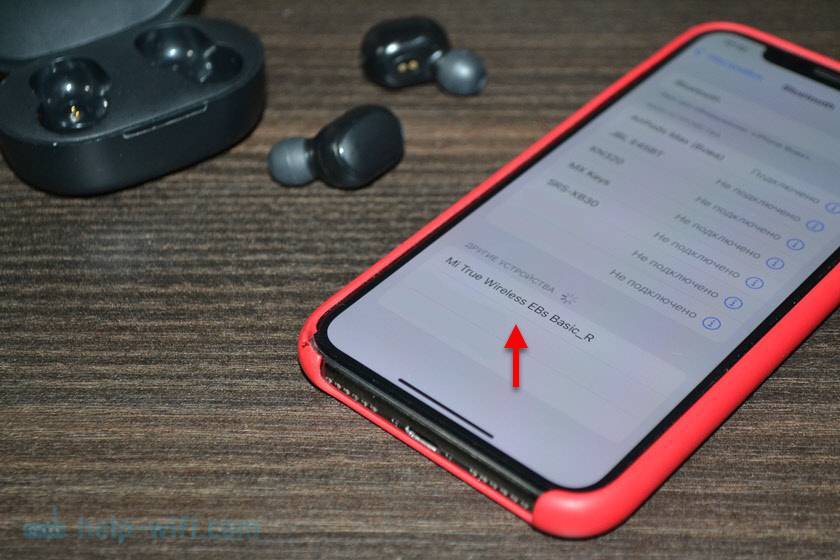
Так же будут работать функциональные клавиши на наушниках: переключение треков, вызов Siri, управление телефонными вызовами. Но нельзя будет настроить эти функциональные клавиши (сразу в настройках, как в случае с AirPods), разве что у производителя наушников есть фирменное приложение. Автоматическое подключение и отключение наушников так же работает.
С уверенностью могу сказать, что с iPhone очень удобно использовать беспроводные наушник любого производителя и любого формата. Если у вас телефон от Apple, то это не значит, что вы должны обязательно покупать наушники от Apple. Выбирайте то, что вам нравится, и что подходит под ваш бюджет.
Сергей
Apple iPhone/iPad
Как подключить AirPods к iPhone
Убедитесь в том, что на телефоне установлена последняя версия IOS не ниже 12 версии. Так как, разработчики постоянно меняют и добавляют новые функции и решают проблемы, которые были в старых версиях с подключением АирПодс.
Если не хотите обновляться, при возникновении проблем все равно нужно будет это сделать, т.к. даже в техподдержке вам скажут обновиться, чтобы исключить все возможные неполадки.
1. Разблокируйте телефон, откройте настройки и включите Bluetooth или просто разверните нижнюю шторку и включите его. Затем перейдите на домашний экран.
2. Удостоверьтесь, что гарнитура заряжена. Откройте кейс со вкладышами/затычками внутри и разместите его рядом с телефоном. На кейсе индикатор должен загореться белым цветом, это означает, что гарнитура находятся в режиме подключения.
3. На айфоне появится анимационная заставка и кнопка «Подключить» — нажмите ее.
4. Будет показан заряд и наушников, и вкладышей. Так вы всегда сможете посмотреть какой он. На самом футляре и вкладышах он не показывается, придется смотреть тут или вывести специальный виджет на экран с ними.
5. Далее следуйте инструкциям, которые появятся на экране. Все зависит от того, какая у вас версия AirPods: Pro, первого или второго поколения. Также может потребоваться настроить работу с Siri.
6. После всех настроек нажмите на «Готово». Все, теперь можете использовать все возможности своих AirPods, просто выньте их из кейса и вставьте в уши.
Интересно! Также, их можно подключать и к другим смартфонам, компьютеру и ноутбуку. Подробнее об этом — как подключить аирподс к андроид.
Подключение двух AirPods к одному iPhone
1. Подключите первую пару наушников к смартфону способом, описанным выше.
2. Откройте настройки айфона и перейдите в настройки Bluetooth.
3. Нажмите на кнопку сопряжения на второй гарнитуре, пока они появится на телефоне в других устройствах. Сразу после этого просто нажмите на них.
Интересно! Можно настроить один вкладыш на работу на одном iPhone, а второй на другом. Просто выньте один и соедините с одним смартфоном, уберите обратно в кейс, и затем выньте другой и точно так же настройте на другом телефоне.
Нюансы в использовании
1. Звук начнет проигрываться сразу после того, как вы вставите вкладыши себе в уши. Если один из них вынуть — воспроизведение будет приостановлено. Поменять это можно в настройках — читайте ниже.
2. Если установлены настройки на воспроизведение только с одного наушника — при его вынимании из уха воспроизведение останавливается и, если в течении 15 секунд его не вставить обратно автоматически начнется вновь. Если нет, то делать это придется вручную.
3. Не храните вкладыши вне кейса, когда не используете, особенно разряженные. Так их легко потерять и аккумулятору на вкладышах лучше не оставаться без заряда иначе он быстро придет в негодность.
4. Если используете AirPods про — рекомендуется использовать вкладыши подходящего размера, которые не доставляют дискомфорт. В комплекте их находится три штуки на выбор.
5. Чтобы выбрать устройство, с которого необходимо воспроизводить музыку. Откройте пункт управления и зажмите кнопку музыки, там нажмите на значок сверху справа. Здесь меняются устройства.
Управление воспроизведением
На корпусе вкладышей есть специальный датчик нажатий, именно через нажатие на него можно управлять воспроизведением.
- Одно нажатие — пауза и воспроизведение
- Двойное нажатие — переключить на следующий трек
- Тройное нажатие — переход к предыдущей композиции
- Скажите: «Привет Сири» и дайте ей команду, чтобы управлять другими функциями, например, громкостью.
В AirPods первого поколения Сири запускается двойным касанием.
Как настроить AirPods
Подробно мы уже рассматривали в материале про то, как пользоваться АирПодс, но и здесь эта информация будет не лишней.
1. Открытый футляр со вкладышами внутри разместите радом со смартфоном.
2. Откройте настройки и перейдите по «Bluetooth». Нажмите на значок с восклицательным знаком у вашей гарнитуры.
3. Здесь вы можете изменить ряд параметров, к примеру, поменять действие при нажатии на датчик вкладыша, отключить функцию проигрывания музыки только, когда вкладыш находится в ухе и другие.
Зарядка AirPods и футляра
Чтобы зарядить наушники AirPods, поместите их в чехол и закройте крышку.4 Наушники AirPods выключаются и заряжаются, когда их кладут в чехол.
Наушники AirPods Pro можно заряжать в зарядном футляре с помощью устройств для беспроводной зарядки стандарта Qi. Когда футляр заряжается в беспроводном режиме, коснитесь индикатора состояния, чтобы посмотреть состояние зарядки. Зеленый цвет индикатора означает, что футляр и наушники (если они находятся внутри) заряжены более чем на 80 %. Вы также можете заряжать футляр с помощью кабеля Lightning-USB производства Apple с разъемом USB-C или USB-A.
Заряжать наушники AirPods (1-го и 2-го поколения) можно в беспроводном зарядном футляре или в зарядном футляре AirPods. Если у вас есть беспроводной зарядный футляр, для зарядки можно использовать зарядное устройство стандарта Qi. Любой чехол можно зарядить путем подключения к кабелю Apple Lightning-USB.
Как подключить наушники к другому iPhone
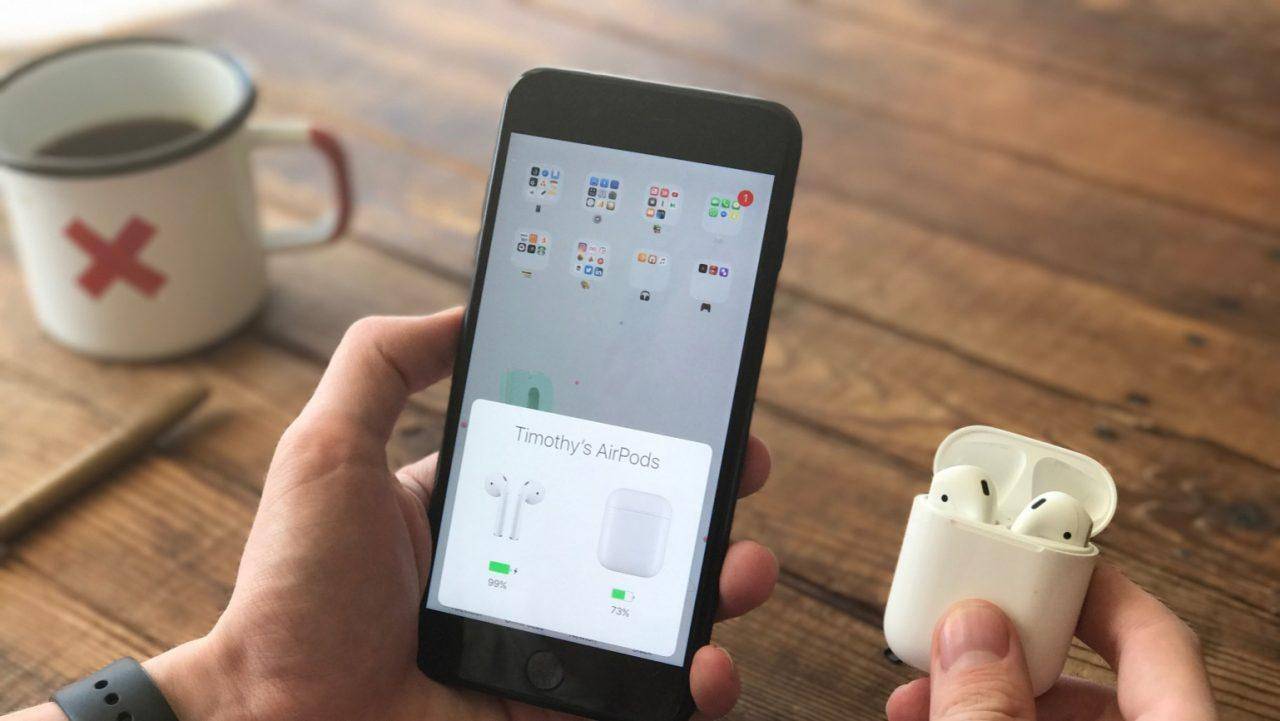
Привязка наушников не ограничивает пользователей в вариантах эксплуатации гарнитуры. Если в определенный момент потребуется подключить AirPods к другому Айфону, это можно будет сделать в любой момент, повторив процедуру из предыдущего пункта материала. Таким образом, обладателю гарнитуры потребуется:
- Зарядить ее.
- Включить блютуз на iPhone.
- Открыть футляр наушников.
- Подтвердить сопряжение.
- Выполнить необходимые настройки.
Кроме того, важно отметить еще одну особенность. Хотя после привязки Аирподсов к Айфону не нужно повторять процедуру при очередном подключении, если наушники сопрягались с другим устройством, вам снова придется выполнить операцию
Подключение к двум разным Айфонам одновременно
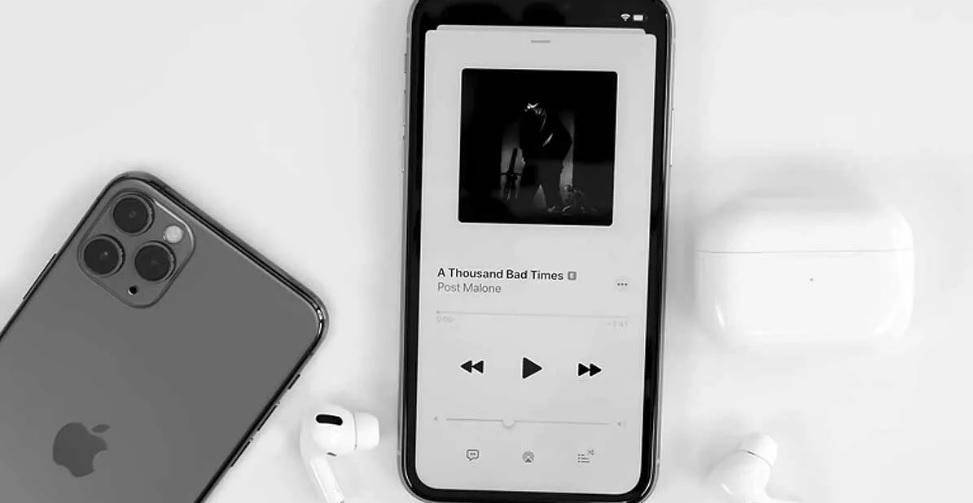
Ранее мы отметили, что AirPods хранят в памяти только одно устройство для быстрого подключения. Послушав музыку на одном Айфоне, а затем на другом, приходится вновь повторять операцию первого сопряжения.
Чтобы не тратить время на повторную настройку, можно воспользоваться интересной фишкой, которую обнаружили пользователи. При определенных обстоятельствах Аирподсы могут работать с двумя смартфонами одновременно. Это очень удобно, если вы используете 2 Айфона в повседневной жизни или делитесь наушниками с другом.
Для того, чтобы AirPods запомнили 2 телефона, нужно:
- Подключить гарнитуру к одному устройству так, как мы описали ранее, но достав при этом оба Аирподса из кейса.
- Спрятать один наушник в футляр.
- Оставшийся наушник сопрячь с другим Айфоном.
Если все сделано правильно, при попытке сопряжения AirPods не будут просить выполнить повторную настройку. Вы сможете пользоваться гарнитурой сразу на двух устройствах.
Подключение двух гарнитур к одному Айфону
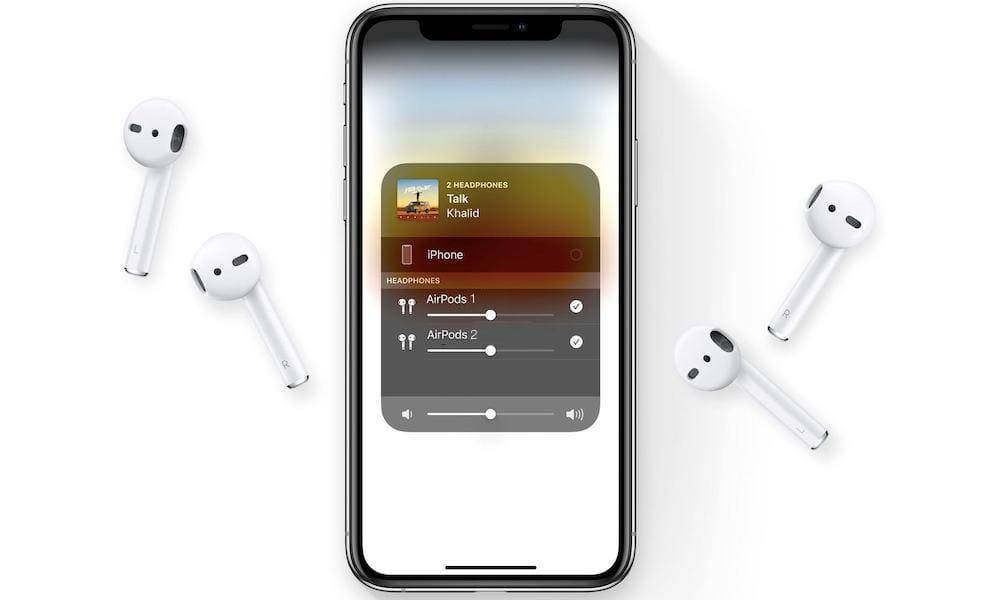
Нередко возникают ситуации, когда хочется поделиться музыкой с друзьями. В таком случае многие люди просто дают напарнику второй наушник, из-за чего искажается звучание трека. Однако, можно поступить намного умнее. Например, подключив две пары к одному телефону. Правда, такая функция доступна только на устройствах с iOS 13 и выше.
Для успешного выполнения операции потребуется:
- Подключить первые Эирподсы к Айфону.
- Открыть «Настройки».
- Перейти в раздел «Bluetooth».
- Удержать кнопку сопряжения на второй паре наушников, пока гарнитура не появится в графе «Другие устройства».
- Нажать на иконку гарнитуры Apple.
Теперь, включая музыку, вы сможете устроить коллективное прослушивание. При желании даже можно раздать каждому человеку по наушнику, однако в таком случае вы не достигнете стереозвучания.
Уход за наушниками Airpods
При эксплуатации любой аксессуар загрязняется, что сказывается на внешнем виде устройства
Для беспроводных наушников Apple белоснежного цвета особенно важно регулярно протирать бокс и вкладыши
Чистота важна
Уход за аксессуаром важен не только из эстетических соображений. Серьёзная проблема для AirPods — попадающая на вкладыши ушная сера. Скопившаяся на решётке динамиков пыль и сера существенно влияет на качество воспроизводимого звука
При проведении процедуры очистки требуется особая осторожность. Специалистами используется воздушный поток, специальные средства и щётки
Пот не проблема
У «яблочных» аксессуаров нет сертификации IP. Но вкладыши сконструированы так, что могут пережить некоторое время контакта с влагой, и потом соответственно. Поэтому их можно использовать во время тренировок в зале или на улице в сухую погоду.
Подключение AirPods к компьютеру
Здесь потребуется дополнительная подготовка:
- Выяснить, поддерживает ли лептоп или ПК подключение беспроводной гарнитуры.
- Если нет, дополнительно приобрести Bluetooth-адаптер.
Все готово? Выясняем, как подключить AirPods к ноутбуку или ПК, например, на Windows 10:
| Шаг №1 | AirPods поместить в кейс, открыть крышку коробочки. |
|---|---|
| Шаг №2 | На корпусе коробки нажать круглую кнопку и держать, пока индикатор внутри кейса не засветится белым цветом. |
| Шаг №3 | Нажать на иконку Bluetooth внизу на панели инструментов и выбрать «Добавление устройства Bluetooth» либо зайти на ПК или ноуте в «Параметры» – «Устройства» – «Bluetooth и другие устройства» – выбрать «Bluetooth». |
| Шаг №4 | Компьютер должен увидеть AirPods. Необходимо нажать на надпись «AirPods» в разделе «Добавить устройство». Начнется процесс подключения. |
| Шаг №5 | По завершению нажать на кнопку «Готово». |
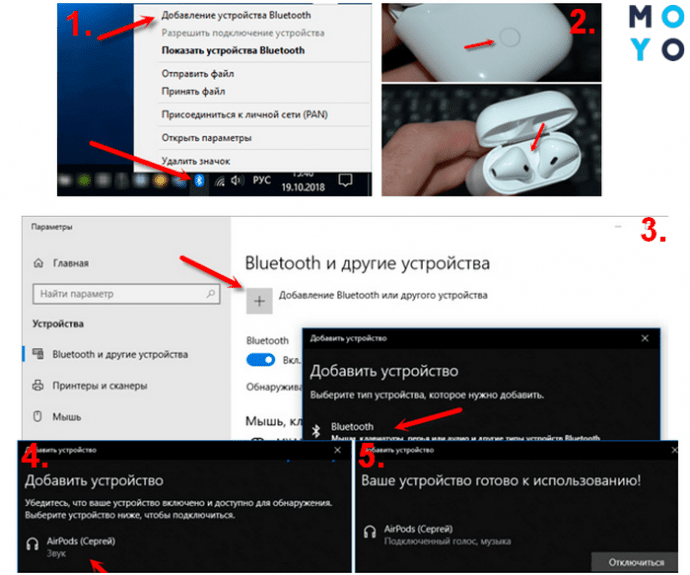
Интересная статья: Внутриканальные наушники или вкладыши – какой из 2 вариантов выбрать?

























































