Способы подключения наушников к ноутбуку
Подключение наушников к лэптопу зависит от их типа. Проводные наушники подключаются через кабель, а для беспроводных моделей необходимо выполнять настройку соединения. Далее вы узнаете, как подключить наушники к компьютеру или ноутбуку по кабелю, Bluetooth и Wi-Fi.
Через кабель
Самыми простыми и распространенными являются проводные наушники. Их подключение происходит через кабель в соответствующие разъемы на компьютере или ноутбуке. Здесь может быть фактически несколько вариантов. К примеру, если у вас гарнитура с одним проводом, а на компьютере 2 входа (розовый и зеленый), то необходимо приобрести специальный переходник. Благодаря ему, у вас в наушниках будут работать и динамики, и микрофон. Обратную ситуацию (когда у наушников два штекера, а на ноутбуке только один вход) решает другой переходник.
Во всех остальных ситуациях, когда количество штекеров совпадает, просто вставьте их в нужные гнезда. На ноутбуке, как правило, разъемы для микрофона и наушников находятся на боковой панели. Зеленый – это наушники, розовый – микрофон. Дополнительно рядом с входом имеется небольшое изображение для распознавания.

После подключения проверьте звук (не забудьте повысить громкость в системе). Если звука нет, необходимы настройки в ОС. Этот пункт будет рассмотрен отдельно в следующих разделах.
По Bluetooth
Беспроводные гарнитуры часто подключаются посредством блютус. Перед подключением необходимо выполнить ряд подготовительных действий:
- Убедитесь, что на вашем устройстве есть bluetooth-модуль. Почитайте спецификацию в документации или в Интернете.
- Проверьте работоспособность блютус-адаптера. Для этого перейдите в «Диспетчер устройств», а затем щелкните по адаптеру ПКМ. В свойствах во вкладке «Общие» должна быть надпись «Устройство работает нормально».
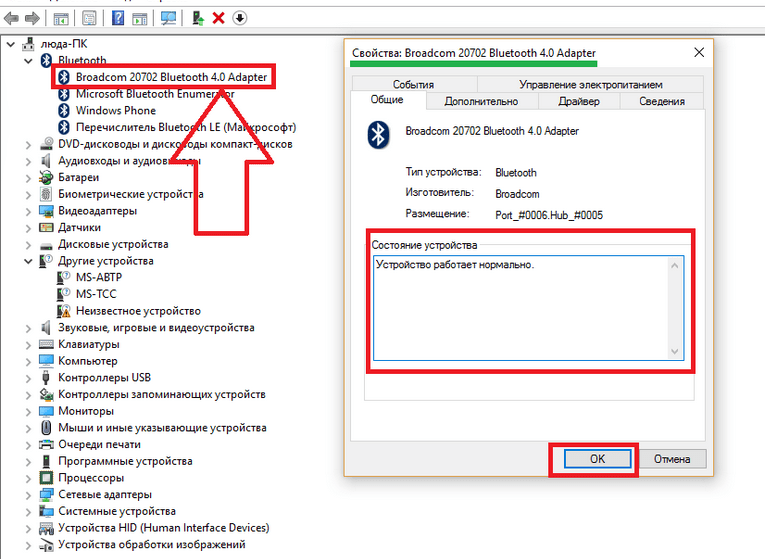
Если блютус-адаптер не работает, обновите или поставьте драйвера. После проверки этих пунктов можно переходить к подключению bluetooth-гарнитуры. Для этого следуйте пунктам следующей инструкции:
- Включите Bluetooth на ПК или лэптопе. В Windows 10 он активируется через «Пуск». Нажмите на него и выберите раздел «Параметры» (иконка шестеренки) -> далее «Устройства».
- В окне переведите бегунок Bluetooth в состояние «Вкл.». Нажмите пункт добавления устройства.
- Включите наушники, нажав соответствующую кнопку. Как включить наушники, вы сможете узнать в руководстве.
- Активируйте на гарнитуре режим сопряжения. Подробно об этом описано в инструкции. На некоторых моделях режим активируется долгим (в течение 10 секунд) нажатием кнопки включения.
- Как только гарнитура перешла в режим сопряжения, в меню «Добавить устройство» нажмите Bluetooth. В списке доступных устройств нажмите на найденную гарнитуру.
- Дождитесь окончания процесса. В конце вы должны увидеть надпись “Подключено”.
Если звук после подключения не поступает на наушники, переходите к пункту «Настройки в ОС».
По Wi-Fi
Существует класс гарнитур, которые передают сигнал на ноутбук через радиомодуль. Такая продукция имеет специальную базовую станцию. Она может подключаться через стандартные аудиовходы (микрофон и наушники). В этом случае вставьте штекеры в необходимые гнезда (при необходимости используйте переходник). После следует выполнить сопряжение подключенных наушников с базовой станцией (читайте об этом в инструкции).
Второй вариант – базовая станция подключается через USB-порт. Для корректной работы может понадобиться установка драйверов. Согласно инструкции, далее выполните сопряжение.

Как сделать настройку микрофона в наушниках для использования на ПК через «Панель управления»
Наушники с микрофоном в зависимости от модели могут иметь один или два провода для подключения. Если устройство оснащено двумя кабелями, соответственно, они подключаются: зелёный штекер к разъёму такого же цвета, розовый (красный) к аналогичному оттенку
Когда имеется один провод, здесь важно не только правильно подсоединить его в посадочное место с соответствующей маркировкой, но и выполнить некоторые манипуляции в настройках:
- Заходим в «Пуск», «Панель управления», «Оборудование и звук», «Звук».
- Переходим на вкладку «Запись» из всплывающего окна, нажимаем «Микрофон» и переходим в его «Свойства» внизу окошка.
- Нажимаем «Прослушать», ставим флажок «Прослушать с данного устройства» и нажимаем «ОК».
- Проверяем громкость микрофона во вкладке «Уровни» и нажимаем кнопку «ОК».
После данной манипуляции ваш микрофон готов к использованию.
Как подключить к ПК беспроводные наушники
Решив подключить Bluetooth-гарнитуру к настольному компьютеру, первым возникает вопрос, есть ли у последнего встроенный модуль. В отличие от ноутбука он встречается в редких и дорогих системных блоках. Если модуля нет, его нужно будет приобрести отдельно.
Выбирая гарнитуру для ПК, нужно обращать внимание на ее параметры. Наличие Bluetooth не является гарантией того, что они смогут работать вместе
Существуют специальные профили и кодеки для технологии Bluetooth, которые предназначены для другой работы. Некоторые разрешают только звонки, другие слушают музыку, а третьи предназначены для обмена файлами. Хорошая новость в том, что современные модели поддерживают все профили, поэтому сложно справиться с тем, что гарнитура не сможет воспроизводить музыку с ПК.
Подключение наушников
Для синхронизации ПК на Windows 7 или 10 (существенных отличий для разных операционных систем нет) с Bluetooth-гарнитурой необходимо сделать следующее.
- Убедитесь, что на вашем компьютере есть Bluetooth. Для этого можно посмотреть в трее, рядом с часами должен быть соответствующий значок. В панели управления в разделе «устройства» посмотреть, доступен ли этот тип подключения. Кроме того, вы можете открыть командную строку (WIN + R) и ввести «msc». Беспроводной модуль должен быть зарегистрирован в списке.
- Если встроенный Bluetooth не предусмотрен, покупается внешний адаптер. Подключается по USB, для работы нужно установить драйвер — лучше всего скачать с сайта компании, выпустившей его. Текущая версия программы избавит вас от возможных проблем.
- на гарнитуре должен быть активирован режим поиска. Вы можете узнать, как это сделать, в инструкции, но обычно это делается долгим нажатием на питание. Сопровождается быстро мигающим светодиодом.
- Теперь на ПК заходим в настройки Bluetooth. Нажав на значок в трее, перейдите в «устройства» — «Bluetooth» и нажмите «+». Гарнитура появится в списке. При его выборе откроется окно с вводом кода, как правило, это «1234» или «0000», но вариант может быть другим — в этом случае это объясняется в инструкции. В некоторых случаях код может не требоваться.
1. Откройте параметры звука
2. Выберите нужный микрофон (гарнитуру)
3. Отрегулируйте его громкость.
Как включить микрофон в наушниках с одинарным разъемом? Или как использовать микрофон и наушники одновременно? Если вдруг микрофон сразу не заработает, нужно произвести минимальные настройки в системе Windows:
- Windows 10. На панели часов: щелкните правой кнопкой мыши по динамику → откройте параметры звука → в центре страницы блок «Вход» → выберите нужный микрофон из выпадающего списка (из нужной гарнитуры) → свойства устройства → установите комфортную громкость, сначала попробуйте 80-85.
- Windows 7. На панели часов: щелкните правой кнопкой мыши динамик → записывающие устройства → щелкните правой кнопкой мыши микрофон → свойства → уровни → и установите уровень примерно 85-95.
Измените уровень
- Иногда вам нужно выбрать конкретный микрофон в качестве записывающего устройства по умолчанию. Делается в том же меню. Это часто происходит, когда в списке записывающих устройств есть несколько записывающих устройств. Другой вариант, если ваш компьютер не видит гарнитуру (особенно беспроводную), — это загрузить для нее проприетарное программное обеспечение и / или драйверы. Также может быть полезно обновление драйверов звуковой карты, как описано в отдельной статье.
- Также стоит попробовать перезагрузить компьютер. Иногда помогает это приземленное действие. Особенно, если вы внесли некоторые изменения / обновления программного обеспечения в процессе устранения неполадок.
- Если компьютер не видит беспроводные наушники с микрофоном, нюансы их подключения описаны в отдельной статье.
Настройка наушников для прослушивания музыки
В большинстве случаев достаточно только подключить гарнитуру к мобильному ПК, но иногда необходимо предварительно отрегулировать громкость на ноутбуке, включить звук в наушниках и настроить их.
Вначале нужно убедиться, что звук в системе не отключен и не убавлен до минимума. Проверить это легко: следует навести курсор на значок громкоговорителя, который находится в правом конце панели задач. Перечеркнутая иконка означает, что динамики выключены, щелчок левой кнопкой мыши на пиктограмме приведет к появлению окна с ползунком и аналогичным значком под ним.
 Клик по изображению динамика включает звук (картинка сменится на громкоговоритель с отходящими от него полукруглыми волнами), а перемещение регулятора вверх прибавляет громкость. Этого же результата можно достичь при помощи микшера громкости: кликнуть по надписи под пиктограммой в виде динамика или запустить «Панель управления» через меню «Пуск» и перейти в категорию «Оборудование и звук», где выбрать пункт «Настройка громкости».
Клик по изображению динамика включает звук (картинка сменится на громкоговоритель с отходящими от него полукруглыми волнами), а перемещение регулятора вверх прибавляет громкость. Этого же результата можно достичь при помощи микшера громкости: кликнуть по надписи под пиктограммой в виде динамика или запустить «Панель управления» через меню «Пуск» и перейти в категорию «Оборудование и звук», где выбрать пункт «Настройка громкости».
Наушники тоже оснащаются регулятором громкости, который помещается на проводе, корпусе или дужке устройства. Колесико или кнопку понадобится покрутить или нажать несколько раз до достижения комфортного звучания.
Чтобы настроить звучание в Windows 7 или 10, следует вызвать контекстное меню (правый клик по упомянутой выше иконке) и выбрать пункт «Устройства воспроизведения». Рядом с изображением наушников в открывшемся перечне должна стоять галочка в зеленом кружке.
При ее отсутствии нужно нажать на строку «Использовать по умолчанию» в контекстном меню устройства. Наушники можно протестировать: щелкнуть по кнопке «Свойства» и на вкладке «Дополнительно» нажать «Проверка» (или «Test»). Если звук слышно, настройка завершена.
Как пользоваться блютуз наушниками
Когда вы останавливаете свой выбор на приобретении такого гаджета, как беспроводные наушники Bluetooth или наушники с возможностями гарнитуры, чтобы избавиться от мешающих проводов, следует знать определенные особенности работы с ними.
В отличие от обычных наушников, Bluetooth наушники – это гаджет со своей системой управления, особенностями подключения и использования.

Поэтому, чтобы вы могли подобрать для себя оптимальную по возможностям и наиболее удобною модель, ознакомьтесь с типовыми рекомендациями о том, как пользоваться наушниками Bluetooth.
Обращаем ваше внимание, что возможности разных моделей могут значительно отличаться, поэтому перед покупкой внимательно изучите технические характеристики и элементы управления понравившегося вам гаджета. Bluetooth наушники обычно содержать минимум 3 аппаратные кнопки, функции которых могут быть совмещены в зависимости от вариантов нажатия и времени удержания кнопки
Bluetooth наушники обычно содержать минимум 3 аппаратные кнопки, функции которых могут быть совмещены в зависимости от вариантов нажатия и времени удержания кнопки.
- Приведем функции, характерные для большинства гаджетов:
- Включение. В большинстве моделей это совмещенная кнопка, которая включает и выключает гарнитуру путем длительного (несколько секунд) удержания. Встречаются модели с отдельной кнопкой питания, в том числе и в виде микропереключателя.
- Громкость «+» и громкость «-» позволяют регулировать мощность встроенного усилителя. Часто совмещают в себе функцию перемотки на следующий и предыдущий треки при прослушивании музыки.
- Кнопка начала воспроизведения-паузы. Служит для управления плеером. Часто совмещена с функциями включения-выключения, приема звонка, вызова последнего номера, включения голосового набора.
- Кнопки переключения перемотки на следующий и предыдущий трек служат для управления плеером.
- Отдельная кнопка принятия звонка, она же служит для завершения разговора и набора последнего номера.
- Аппаратный выключатель микрофона также можно встретить на некоторых моделях Bluetooth наушников с функциями гарнитуры.
- Кнопка переключения источника сигнала, например, на ФМ-радио или установленную SD-карту.
Очевидно, что чем больше функций назначено одной кнопке гаджета, тем менее оперативно вы сможете им управлять
Поэтому наличию необходимых вам органов управления следует уделить особое внимание при выборе конкретной модели
Большинство современных моделей ловит на расстоянии 10 метров. Определенные неудобства может доставлять наличие нескольких устройств, оснащенных радиомодулями. В процессе работы они могут подключаться к используемым приборам и создавать дополнительные помехи.
Для минимизации подобных ситуаций разработчики беспроводной технологии предусмотрели скачкообразную перестройку частот. Даже если частоты и совпадут, то это будет выражено только в кратковременном разрыве связи, которую пользователь может даже и не заметить.
По утверждению производителей, радиус действия новых устройств с версией Bluetooth 3.0 может достигать 100 м. На самом деле, этот показатель в разы меньше. На открытом пространстве доступность в зоне 50 метров, в зданиях 10-20 м.
Достоинства и недостатки bluetooth-гарнитур

Достоинства и недостатки bluetooth-гарнитур
ПреимуществаНедостатки
Отсутствие проводов — это главная причина из-за которой потребитель приобретает данный товар | Теперь чтобы получать удовольствие от прослушивания звуков, нужно следить за зарядкой аккумулятора |
Восхитительное звучание музыки, имеет превосходство перед проводной гарнитурой | Стоимость беспроводных наушников на порядок выше, чем у проводных |
С поддержкой микрофона на беспроводных наушниках удобно перемещаться по квартире и при этом быть на связи, разговаривая по Скайпу или телефону | Из-за встроенного модуля bluetooth и присутствия аккумуляторной батареи, вес становится тяжелее, чем у проводной гарнитуры |
Настройка звука на примере Windows 10
Одна из самых частых проблем многих пользователей, что называется, до ужаса проста. Бывает так, что при подключении наушников или гарнитур пользователи попросту не обращают внимания на регулятор громкости. Проблема в том, что при смене воспроизводящего устройства, когда производится его активация вместо основного, уровень звука может отключаться. Для этого сперва следует проверить состояние соответствующего регулятора на микшере (причем для всех активных в данный момент приложений, которые используют звуковые схемы). Обычно для микрофонов любого типа уровень входного сигнала лучше всего устанавливать в половину громкости, а усиление не использовать вообще.
А вот вопросы по поводу того, как на ноутбуке включить звук в наушниках, могут иметь еще одно решение, которое состоит в том, чтобы в устройствах воспроизведения выбрать из списка свою модель наушников или гарнитуры, а затем выставить ее используемой по умолчанию (на ней должен появиться зеленый кружок с галочкой). После этого можно произвести проверку звука прямо в том же разделе с использованием средств операционной системы.
Подключение проводных наушников
Первая проблема может возникнуть уже на этапе подключения штекера наушников в гнездо. Разделим встречающиеся штекера на:
- Стандартный 3,5” трёхконтактный — есть на большинстве наушников;
- Комбинированный 3,5” четырёхконтактный – используется на наушниках с микрофоном;
- Редко встречающийся 6,5” штекер выглядит также, но больше в несколько раз;
- Маленький трёхконтактный штекер 2,5” был раньше на некоторых гарнитурах для мобильных телефонов.
На компьютерах и ноутбуках не бывает разъёмов для 6,5” и 2,5” наушников, но их можно подключить также как 3,5” наушники через специальные переходники. Зато всегда есть 3,5” гнездо спереди:
и сзади системного блока:
По стандарту оно зелёного цвета или со значком «наушники». В такой разъём можно вставлять наушники или гарнитуру с микрофоном. Иногда, передняя панель не подключена к материнской плате, и наушники не работают при подключении к передней панели, но работают, если их вставить сзади системного блока. В таком случае нужно открыть крышку компьютера и разобраться с проводами и местом их подключения к материнской плате, согласно нанесённым обозначениям.
На ноутбуках бывает два отдельных или один комбинированный разъём:
Если разъёмов два, то один для наушников/колонок, а второй для микрофона. Если разъём всего один, то в него можно вставлять как обычные наушники (трёхконтактный штекер), так и наушники с микрофоном (гарнитура) с четырёхконтактным штекером.
Проще говоря, наушники с микрофоном с 4-х контактным штекером можно вставлять в любое гнездо, но если оно не рассчитано на микрофон, то он просто не будет работать, но в наушниках будет звук. Трёхконтактный штекер вставляется как в обычное, так и в комбинированное гнездо, никакие переходники не требуются.
Как подключить наушники с микрофоном и без?
Для того, чтобы “ушки” могли поставлять звук с компьютера или же служить ещё и микрофоном, нужно их подсоединить к ПК. Это можно сделать исходя их классификации наушников. Проводные нужно коммутировать по проводам, беспроводные – по каналу bluetooth. Во всех случаях нужно “подружить” гаджет с компьютером через программное обеспечение.
Если у проводных наушников два кабеля – на выход звука и на вход, то подключать их нужно в соответствующие гнёзда. Они сопровождают на системном блоке или ноутбуке логичными обозначениями и цветом. Этого же цвета провод и нужно определять в разъём.
Если провод у наушников один, то его следует подсоединить в разъём для наушников с микрофоном. Так при наличии у гаджета функций микрофона можно будет его полноценно использовать.
Возможные проблемы: наушники не работают или компьютер их не видит
Существует множество причин, по которым наушники могут не работать на ПК или ноутбуке. Иногда они могут быть самыми простыми, например, громкость на регуляторе наушников «нулевая» или разъемы просто перевернуты. Однако есть и более серьезные проблемы. Это включает:
- Неисправный разъем. Чтобы убедиться, что проблема действительно в этом, подключите другие наушники. Если с ними тоже есть проблемы, неисправен разъем.
- Драйверы наушников работают неправильно или вообще отсутствуют. Даже если операционная система установила «дрова» в автоматическом режиме, лучше бы их скачать самому. Если загрузочного диска нет, перейдите на сайт производителя и выберите последние версии драйверов.
- Драйверы звуковой карты работают некорректно. С этой проблемой могут столкнуться те, кто самостоятельно переустановил «семерку». После обновления операционной системы необходимо скачать все «дрова», иначе компьютер или ноутбук не будет работать на 100%. Для этого зайдите на сайт производителя компьютера и просто выберите нужную модель.
Однако, прежде чем вносить такие серьезные изменения на ПК, сначала проверьте наушники на другом устройстве. Может это они.

























































